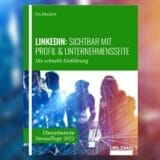Um das LinkedIn-Profil perfekt zu nutzen, braucht es einige gute Tipps und Tricks – die Ute Blindert in diesem Artikel liefert. Sie geht auf alle wesentlichen Elemente und neuen Funktionen ein und erklärt, worauf hier zu achten ist. Der Beitrag ist ein Ausschnitt aus ihrem Ratgeber „LinkedIn: Sichtbar mit Profil und Unternehmensseite“, der bei uns gerade in einer aktualisierten Neuauflage für 2022 erschienen ist.

Inhaltsverzeichnis
Einführung
Um ein Profil bei LinkedIn anzulegen, müssen Sie zunächst ein Konto eröffnen. Dafür gehen Sie einfach auf www.linkedin.com und melden sich mit einem Benutzernamen und Passwort an. Dann kann es auch schon losgehen.
Bevor Sie aber so richtig loslegen, stellen Sie noch zwei kleine Dinge ein:
- Oben rechts im Profil gehen Sie auf den Bereich „Öffentliches Profil bearbeiten“.
- Es öffnet sich ein neues Fenster. Als erstes richten Sie sich eine LinkedIn-URL ein – und zwar indem Sie auf den kleinen Bleistift gehen. Nun können Sie die 8-stellige Zahl entfernen, die sonst immer in Ihrer Profil-URL angezeigt wird.
- Außerdem schieben Sie weiter unten den Regler von Öffentliche Sichtbarkeit Ihres Profils von „Ein“ auf „Aus“.
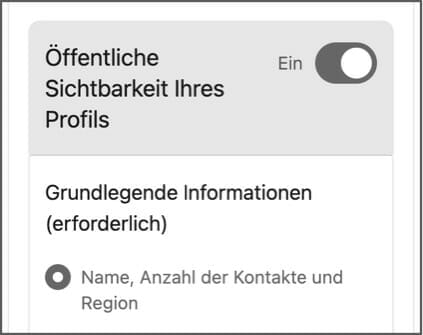
Beim Ausfüllen des Profils erklärt sich vieles von selbst, so dass es hier nicht um einzelne Details gehen soll. Es ist zudem wichtig zu wissen, dass Sie Vieles an Ihrem Profil individuell einstellen können, da es quasi modular aufgebaut ist. Wenn Ihnen zum Beispiel ein Bereich nicht so wichtig erscheint, lässt sich dieser auch weglassen. Andere können Sie dagegen ausführlicher darstellen.
Wenn ein Bereich in Ihrem Profil fehlt, finden Sie im Header einen Button mit der Aufschrift „Abschnitt hinzufügen“. Darüber lassen sich all die Bereiche ergänzen, die vielleicht noch fehlen.
Der Header
Oben im Profil sieht man den Header mit Profilbild, Hintergrundbild, Profilslogan und ein paar Informationen zur aktuellen Berufstätigkeit und zum Werdegang. In diesem Bereich enthalten sind zudem die Anzahl der Kontakte sowie die Kontaktinformationen.
Bei manchen Profilen sieht man zudem eine Information zum Angebot, bei mir zum Beispiel Serviceleistungen oder Jobsuche. Wenn ich als Mitarbeiterin eines Unternehmens ein Profil anlege, kann ich hier meine Jobwünsche hinterlegen.
Für den ersten Eindruck eines Profilbesuchers ist der Header ein zentrales Element. Und auch bei den eigenen Aktivitäten gibt es Elemente aus dem Header – Profilbild und Slogan –, die überall angezeigt werden und daher besondere Beachtung verdienen.
Profil- und Hintergrundbild bilden am Desktop wie auch in der App eine Einheit und sollten auch als solche behandelt werden. Achten Sie zunächst einmal bei Ihrem Profilbild darauf, dass es Ihren Zielen entspricht und zu Ihrer Zielgruppe passt. Wer sich zum Beispiel im Banken-Umfeld bewegt, wird eher auf ein Bild mit Anzug und Krawatte zurückgreifen, als jemand, der in einem Start-up in Berlin arbeitet. Das Hintergrundbild wiederum kann auf Ihren Schwerpunkt hinweisen und gern auch eine Mischung aus Text und Bild sein. Gerade für Selbständige bietet es sich an, hier direkt eine Handlungsaufforderung (gern auch Call-to-action genannt) einzubinden.
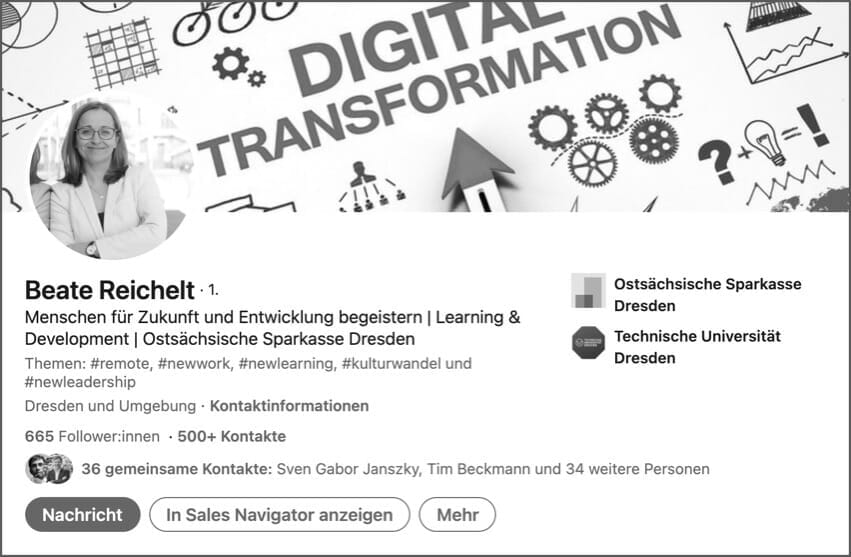
Unter dem Namen erscheint direkt der Profilslogan, der ein zentrales Element des Profils darstellt. Er ist überall sichtbar, bei jedem Kommentar, jedem Like, Beitrag oder Artikel. Insgesamt stehen Ihnen hierfür 220 Zeichen zur Verfügung – eine ganze Menge also. Die sollten Sie auch nutzen, allerdings sollten Sie darauf achten, dass bereits in den ersten 20 bis 40 Stellen der wichtigste Part des Slogans steht.
Wenn Sie sich nämlich anschauen, was einer Nutzerin bei einer Suche am Desktop bzw. in der App vom Slogan anzeigt wird, sind das – auch je nach Länge Ihres Namens – nur sehr wenige Zeichen. Ich empfehle daher immer, direkt auf den Punkt zu kommen.
Hier ein paar Beispiele:
- Community-Strategin: Netzwerke aufbauen. Dialog fördern. Beziehungen stärken. – Tanja Laub |Walkabout Media – Digitale Konzepte & Beratung
- Leiter Bahnhofsmanagement Frankfurt am Main
- Technik-Journalist, Fokus IT/TK
Gerade für Selbständige halte ich es für zentral, dass sie hier direkt Flagge zeigen und sich von anderen Profilen unterscheidbar machen. Die Community-Strategin zeigt mir mit den ersten Buchstaben, zu welchem Thema ich Tanja Laub als Beraterin anfragen kann. In der großen Zahl der Berater*innen hebt sie sich damit von ihren Kollegen ab. Und bei den beiden anderen Beispielen entstehen direkt Bilder in meinem Kopf.
Neuerungen im Profil
Im Laufe des letzten Jahres hat LinkedIn einige neue Funktionen hinzugefügt, die das Profil noch attraktiver machen: Die Cover-Story, Audioaufnahme und Serviceleistungen wurden im Headerbereich hinzugefügt. Man muss allerdings wissen, dass sich diese teilweise nur in der App einrichten lassen.
Audioaufnahme
Die Audioaufnahme ist eine kurze Aufnahme, die man über die mobile App dem Profil hinzufügen kann. LinkedIn hat diese Möglichkeit für ein 10-Sekunden-Audio extra dafür geschaffen, um den eigenen Namen einzusprechen. Aber natürlich lässt sich diese Funktion auch nutzen, um sich kurz vorzustellen, die Besucher*innen zu begrüßen oder auch den Hinweis auf ein Angebot zu geben.
Cover-Story
Hinter Profilbildern, die mit einem goldenen Kreis umrandet sind, befindet sich eine so genannte Cover-Story. Mit dieser Funktion lassen sich über die App 30 Sekunden Film aufnehmen, die zusätzlich mit Text hinterlegt werden können.
Sie müssen hierfür in die mobile App von LinkedIn gehen, dort Ihr Profil aufrufen und direkt auf Ihr Profilbild klicken. Dann erscheint als ein Auswahlpunkt „Cover Story anzeigen oder bearbeiten“. Nach der Aufnahme lassen sich neben Text auch noch Sticker hinzufügen sowie eine Tag-Verknüpfung.
Mein Tipp: Meine Cover-Story nutze ich gern, um auf aktuelle Angebote hinzuweisen. Für unbedingt notwendig halte ich die Cover-Story nicht – sie ist aber ein schönes Extra-Feature, das, einmal erstellt, eine lebendige Visitenkarte im Rahmen Ihres Personal Brandings ist.
Zur Cover-Story lassen sich sogar Untertitel hinzufügen, das macht dieses Feature noch attraktiver, denn so lässt sich zum Beispiel ein Informationstext verwenden. Die Datei mit den Untertiteln (im SRT-Format) können Sie am Desktop ergänzen, indem Sie in der Cover-Story auf das kleine CC klicken. Hier öffnet sich das Fenster für die Ergänzung:
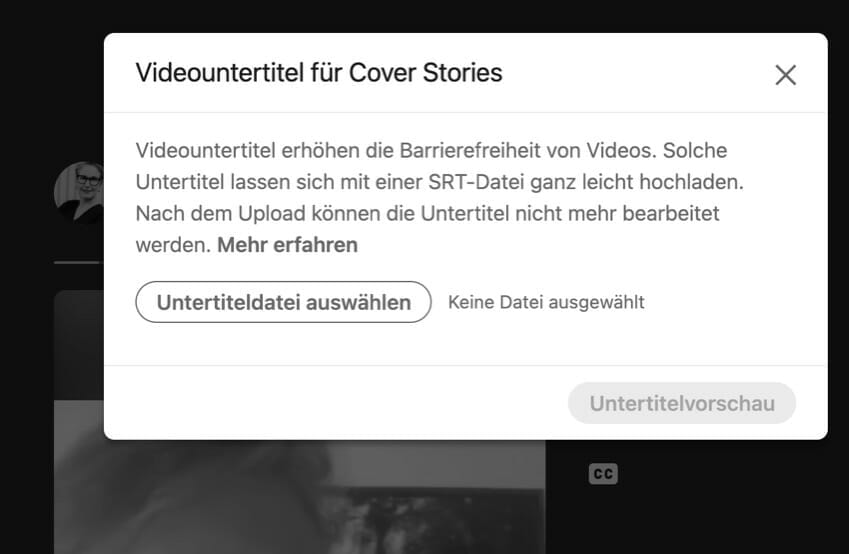
Rahmen zum Profilbild hinzufügen
An dieser Stelle lässt sich zudem ein Rahmen zum Profilbild hinzufügen, auf dem entweder #hiring oder #opentowork steht. Je nach Ziel kann das eine durchaus sinnvolle Ergänzung sein.
Geschlechtspronomen oder Keyword hinzufügen
Seit Kurzem lassen sich Geschlechtspronomen wie He/Him, She/Her auch in einem Extrafeld hinzufügen. Immer mehr LinkedIn-Nutzer*innen hatten dies bereits im Profilslogan hinzugefügt. Jetzt hat LinkedIn dafür ein eigenes Feld geschaffen. Dieses Feld lässt sich allerdings beliebig nutzen und Sie könnten auch einen Schlüsselbegriff wie „LinkedIn-Expertin“ einfügen.
Externen Link einbinden
Topaktuell und auch noch nicht für alle Profile ausgerollt, ist die Möglichkeit, einen Link zu einer externen Website im Header einzubinden. Was Sie noch wissen müssen: Diese Funktion steht nur Profilen im Creator-Modus zur Verfügung (mehr dazu unten).
Kontaktdaten
Ebenfalls im Header findet sich ein Verweis auf die Kontaktdaten. Hier lassen sich Adresse, Telefonnummer, E-Mail-Adresse, externe Websites, Twitter-Konten sowie andere Kontaktmöglichkeiten und der Geburtstag anzeigen. Erklärt sich eigentlich alles von selbst – es gibt nur ein paar Punkte, die Sie beachten sollten:
- Website-Verlinkung plus Verlinkung zum Impressum: Da Sie bis zu drei Websites verlinken können, bietet es sich hier an, direkt auf Ihr Impressum zu verlinken – besonders wichtig für diejenigen, die LinkedIn als Selbständige beruflich nutzen.
- Twitter-Verknüpfung: Die Twitter-Verknüpfung funktioniert nicht an dieser Stelle, sondern muss unter den Datenschutz-Einstellungen vorgenommen werden. Mit dieser Verknüpfung lassen sich Beiträge zudem direkt bei Twitter ausspielen.
- Sichtbarkeit des Geburtstags: Die Sichtbarkeit des Geburtstags wird nicht über die Kontaktdaten eingestellt, sondern ebenfalls in den Einstellungen zum Datenschutz.
- Kontaktdaten ausfüllen: So banal, so schnell mal übersehen – denken Sie beim Ausfüllen Ihres Profils an die Kontaktdaten. Diese helfen oft bei der schnellen Kontaktaufnahme, gerade für Selbständige besonders wichtig.
Serviceleistungen, Jobsuche oder Personalsuche
Weiter ausgebaut wurden im Header die Bereiche Serviceleistungen, Jobsuche sowie Personalsuche. Besonders für Selbständige istdie Erweiterung der Serviceleistungen interessant:
- Schlagwörter anzeigen: Aus 250 Begriffen können Sie die Leistungen Ihres Unternehmens auswählen und anzeigen lassen.
- Info-Text zur Leistung: Mit 500 Zeichen können Sie hier Ihre Leistungen beschreiben.
- Bewertungen: Die wichtigste Neuerung! Jedes LinkedIn-Mitglied kann bis zu 20 andere Nutzer*innen um eine Bewertung bitten. Zudem können Sterne vergeben werden. Das macht die Profile mehrerer Anbieter vergleichbar.
- Weitere Angaben: Es lassen sich noch ein paar weitere Angaben machen, zum Beispiel zum Arbeitsort oder zur Verfügbarkeit.
Bei den Jobeinstellungen lässt sich dagegen einstellen, für welche Positionen Sie offen sind, es lassen sich Arbeitszeiten und -orte einstellen und – ganz wichtig – wer überhaupt sehen darf, dass Sie offen für neue Jobs sind.
Klicken Sie dagegen auf „Personalsuche“, erhalten Sie direkt die Möglichkeit, eine Stellenanzeige für Ihr Unternehmen zu schalten.
Ihr Dashboard
Direkt unter dem Header folgt die Schalt- und Informationszentrale für Ihr Profil: Ihr persönliches Dashboard. Hier sehen Sie auf einen Blick ein paar Zahlen: die Profilansichten, Aufrufe eines Beitrags und wie oft Sie in Suchen erschienen sind.
Wichtige Funktion: Der Creator-Modus
Ebenfalls enthalten ist eine wichtige Funktion: Hier lässt sich der Creator-Modus ein- oder ausschalten. Auf den ersten Blick bekommen Sie damit nur die Möglichkeit, 5 Hashtags sichtbar auf dem Profil hinzuzufügen. Hinter dieser Funktion verbirgt sich aber noch mehr:
- Die Anzahl der Follower*innen wird öffentlich angezeigt.
- Ihren Profilbesuchern wird als erstes die Möglichkeit „Folgen“ statt „Vernetzen“ angeboten.
- Im Creator-Modus erhalten Sie die Möglichkeit, LinkedIn Live zu nutzen sowie Newsletter zu schreiben.
- Ganz neu: Es lässt sich ein externer Link einbinden.
Den Creator-Modus würde ich dann wählen, wenn Sie bereits eine ordentliche Anzahl an Follower*innen gesammelt haben und gern Inhalte für LinkedIn erstellen.
Im Fokus
Im Abschnitt „Im Fokus“ (vorher: „Vorgestellt“) lassen sich Artikel, Bilder, Videos oder Präsentationen einbinden, die dann prominent zu sehen sind. Am Desktop sind zweieinhalb Elemente sichtbar, in der App anderthalb. Überlegen Sie auch hier wieder: Welche Information bzw. welches Element zeigt Ihre Kompetenz, Ihr Angebot am besten? Auf welches Angebot möchten Sie besonders aufmerksam machen?
Hier ein Beispiel: Sie beraten als IT-Expertin zum Thema Cyber-Security. Dann können Sie dieses Angebot hier zeigen, zum Beispiel in Form von Artikeln, Folien etc. Wollen Sie auf einen Vortrag aufmerksam machen, der bei einer Konferenz Teil des Programms ist, zeigen Sie diesen Hinweis an erster Stelle.
Die verschiedenen Elemente lassen sich beliebig bewegen, so dass Sie ganz aktuell reagieren können. Und da dieser Bereich visuell so auffällig ist, nutzen Sie ihn am besten aktiv und ändern immer mal wieder die Reihenfolge. Insgesamt sollte an dieser Stelle ein „Best of“ Ihrer Aktivitäten und Ergebnisse zu sehen sein.
Eine Herausforderung bedeutet es oft, dass zum Beispiel verlinkte Websites keine schönen Vorschaubilder zeigen. Das kann man nur auf der Ursprungs-Website einstellen und ist kein Fehler von LinkedIn. Hier ist es oft besser, ein Bild (am besten im Format 4:3, also zum Beispiel 800 Pixel Breite x 600 Pixel Höhe) sowie einen entsprechenden Text hochzuladen und dann auf einen Link zu verweisen. Um auch mobil eine gute Darstellung zu erreichen, sollten Sie zudem darauf achten, dass wichtige Informationen in der Mitte des Bildes zu finden sind.
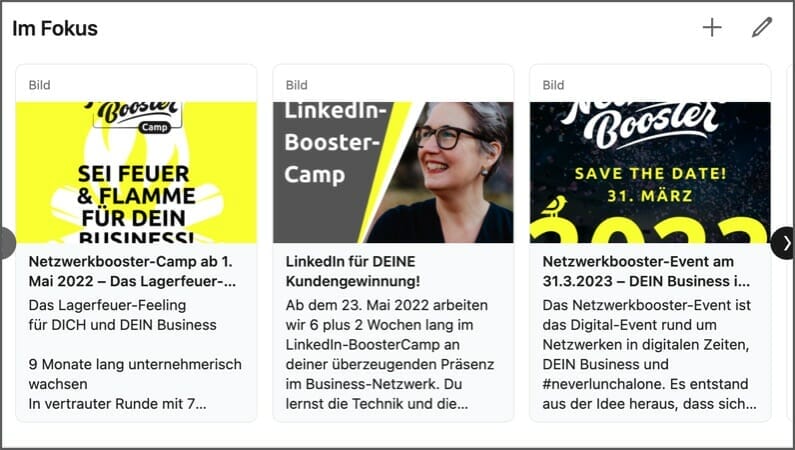
Hier sehen Sie einmal den Vergleich zwischen der Darstellung am Desktop und in der App:

Aktivitäten
Darunter folgen die Aktivitäten: Hier werden Ihre Kommentare dargestellt und welche Inhalte Sie geteilt haben. Außerdem können Sie hier Follower verwalten: Hier lässt sich auswählen, welchen anderen Mitgliedern Sie ebenfalls folgen wollen – oder auch nicht.
Die Info-Box
Darunter folgt die Info-Box, die sich mit einem Text mit bis zu 2.600 Zeichen Länge befüllen lässt. Sichtbar auf den ersten Blick sind allerdings nur die ersten drei Zeilen, auf die Sie deshalb ein besonderes Augenmerk legen sollten.
Mögliche Ansätze sind:
- Handlungsaufforderung (Call-to-action): Bevor Sie in einem Fließtext Kompetenz und Erfahrungen aufzeigen, starten Sie mit einer direkten Handlungsaufforderung: „Online-Kommunikationsberatung mit Fokus auf Content-Marketing. Rufen Sie mich an: 0221/1234567“
- Kurz-Kompetenzprofil: Sie verdichten Ihr Profil auf die ersten drei Zeilen: „Marketing-Spezialistin mit Fokus auf E-Commerce – 10-jährige Erfahrung in XYZ, EMEA, Tech-Business“
Erst danach stellen Sie sich im Fließtext ausführlich vor.
Mein Tipp: Diesen Abschnitt würde ich ähnlich behandeln wie ein Motivationsschreiben. Legen Sie den Fokus auf die Erfahrungen, die Sie an diesen Punkt gebracht haben, benennen Sie Kompetenzen, Erfolge, Projekte – am besten möglichst konkret mit Schlüsselbegriffen, gern auch unterteilt durch Aufzählungspunkte.
In diesem Abschnitt lassen sich jede Menge Schlüsselbegriffe bzw. Keywords unterbringen. Nutzen Sie daher die Länge von jetzt 2.600 Zeichen (vorher: 2.000) ruhig aus.
Leider stehen einem bei LinkedIn nur wenige Möglichkeiten für ein Layout zur Verfügung. Seien Sie daher großzügig mit Leerzeilen und Abschnitten. Auch Gedankenstriche können Sie zur Aufzählung verwenden. Wenn Sie den Text umfassender gestalten wollen, nutzen Sie dafür die Website https://lingojam.com.
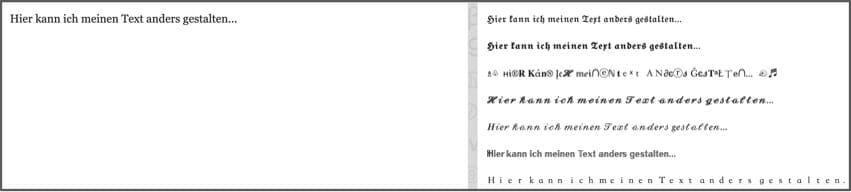
Emojis lassen sich im Chrome-Browser mit der rechten Maustaste auswählen. Extra für Sie habe ich mal ein bisschen damit gespielt:
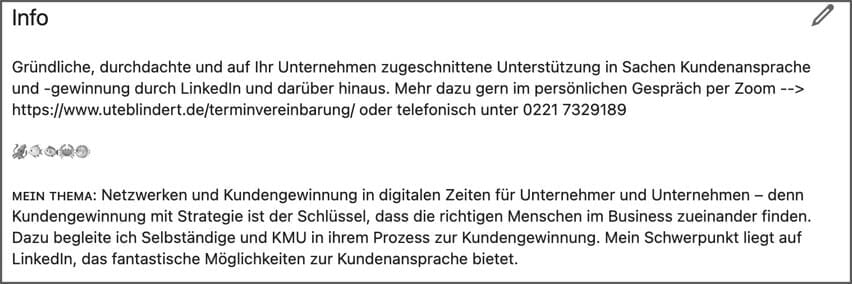
Berufserfahrung
Nun folgt die Berufserfahrung, die von der Systematik wie ein umgekehrt chronologischer Lebenslauf aufgebaut ist. Die wichtigsten Elemente beim Ausfüllen gibt LinkedIn vor, so dass es hier nicht um Details gehen soll. Wichtig sind allerdings zwei Punkte, die Sie beim Ausfüllen unbedingt beachten sollten:
- Erfahrungen und Erfolge im Freitextfeld darstellen: Bei jeder Station zur Berufserfahrung lässt sich ein Freitextfeld befüllen. Nutzen Sie dieses, um verschiedene Aspekte zu dieser beruflichen Station einzufügen. In diesem Feld ist auch genug Platz, um weitere Schlüsselbegriffe unterzubringen.
- Medien (Bilder, Dateien, Videos, Präsentationen) einbinden: Zu jeder Station können Sie Medien einfügen, die zusätzliche Informationen liefern können. Vor allem bei den wichtigen beruflichen Stationen finde ich das ein tolle Möglichkeit. Selbständige können hier Arbeitsproben einbinden und zeigen.
Wer mehrere Projekte gleichzeitig bearbeitet, das wichtigste aber als erstes anzeigen möchte, kann einfach auf die vier feinen, waagerechten Linien rechts gehen und diesen Abschnitt verschieben.
Ausbildung
Hier werden die Ausbildungen angezeigt. Aus diesem Bereich können Sie dann die Ausbildung auswählen, die oben im Header angezeigt wird. Auch hier lassen sich übrigens Medien hochladen, um das LinkedIn-Profil mit zahlreichen zusätzlichen Informationen anzureichern.
Bescheinigungen und Zertifikate
Im Bereich Bescheinigungen und Zertifikate können Sie die erlangten Abschlüsse einpflegen. Hier können Sie zudem IDs hinterlegen und auf URLs zu Zertifikaten verlinken. Hierbei handelt es sich in der Regel um Zertifikate, die von Online-Kurs-Anbietern wie Coursera, Udacity oder auch LinkedIn Learning angeboten werden. Theoretisch werden dann Profile mit verifizierten Zertifikaten bei LinkedIn öfter angezeigt. Interessant könnte das vor allem sein, wenn es um Zusatzkurse zu bestimmten Gebieten oder Praxiskenntnissen geht, die für Arbeitgeber interessant sind. Ansonsten würde ich hier einfach Berufs- und Studienabschlüsse anzeigen, analog zu einer Bewerbung.
Kenntnisse und Fähigkeiten
Dieser Bereich ist wie eine Referenzliste in abgespeckter Form. Hier können Sie die Kenntnisse und Fähigkeiten anlegen, die Sie als zentral für Ihr Profil erachten. Andere LinkedIn-Nutzer können diese bestätigen. Achten Sie vor allem darauf, welche drei Top-Fähigkeiten Sie prominent an die Spitze der Liste setzen. Hier sollten immer die Kenntnisse und Fähigkeiten zu finden sein, die Sie in der Zukunft als wichtig erachten.
Empfehlungen
Einen besonders wichtigen Bereich im persönlichen Profil sind die Empfehlungen. Hier können Kunden, Geschäftspartner, Vorgesetzte, Mitarbeiter oder Mentoren Ihnen eine Referenz und Sie selbst wiederum diesen eine erteilen. Gerade für Selbständige ist das eine gute Möglichkeit, ihre Kompetenz direkt auf LinkedIn deutlich zu machen.
Mein Tipp: Eine Bitte um eine Empfehlung bereite ich durch eine persönliche Ansprache per Direktnachricht oder auch im persönlichen Gespräch vor. Erst dann leite ich den Prozess bei LinkedIn ein und bitte offiziell um eine Empfehlung, die ich zusätzlich mit einer persönlichen Nachricht versehe.
Haben Sie dann eine Empfehlung erhalten, müssen Sie diese noch freischalten oder können das Gegenüber um eine Überarbeitung bitten. Empfehlungen lassen sich im Nachhinein auf unsichtbar stellen, sollten diese zum Beispiel nicht mehr zum aktuellen Portfolio passen.
Qualifikationen und Auszeichnungen
In diesem Bereich lassen sich Angaben dazu machen, welche Sprachen Sie beherrschen, welchen Organisationen Sie angehören, an welchen Projekten Sie gearbeitet haben und welche Veröffentlichungen, in Form von Büchern und Artikeln, Sie vorweisen können.
Besonders interessant finde ich hierbei den Punkt „Projekte“, denn hier lassen sich weitere LinkedIn-Mitglieder hinzufügen. Wenn Sie zum Beispiel mit anderen Personen an einem Projekt gearbeitet haben, können Sie diese hier angeben. Gerade für ehrenamtliche Projekte oder auch für Studienprojekte ist es eine gute Idee, auf diese Weise darauf aufmerksam zu machen. Leider werden die Projekte ziemlich weit unten im Profil angezeigt, so dass sie womöglich zu wenig auffallen. Im Zweifel würde ich Projekte daher doch eher im Bereich Berufserfahrung darstellen.
Interessen
Hier werden Ihre Interessen angezeigt. Zu den Interessen zählt LinkedIn Gruppen, in denen Sie Mitglied sind sowie LinkedIn-Mitglieder, denen Sie folgen.
Gefällt dir dieser Artikel?
Dann bleib am Ball und trage dich jetzt ein ins „Update am Montag“. Darin: unsere neuesten Inhalte und Angebote, Tipps und Rabatte und vieles mehr. Kein Spam! Bereits knapp 1.800 Leser:innen sind dabei.
Profil in fremder Sprache bei LinkedIn anlegen
Eine der besten Funktionen bei LinkedIn ist die Möglichkeit, das Profil in mehreren Sprachen anzulegen. Diese Möglichkeit ist auch für die Suchmaschinenoptimierung eines Profils nicht zu unterschätzen, denn so können Sie auch bei Suchen in anderen Sprachen gefunden werden.
Sobald Sie einen Bereich bei Ihrem Profil bearbeiten, fragt LinkedIn im Anschluss, ob Sie diese Änderungen auch in den anderen Sprachen vornehmen möchten. Momentan können Sie allerdings nur den Namen, die Headline, Info-Box, Im Fokus, Berufserfahrung und Ausbildung separat in mehreren Sprachen führen. Bei allen anderen Teilen des Profils und auch bei Beiträgen und Artikeln geht das nicht.
Um eine neue Sprache bei LinkedIn anlegen, gehen Sie in den Bereich oben rechts auf dem Profil und klicken auf die kleine Weltkugel. Eine weitere Sprache lässt sich nun mit einem Klick auf „+ Profil in einer anderen Sprache hinzufügen“ ergänzen. Wer also Farsi als Muttersprache spricht, kann das Profil neben Deutsch oder Englisch auch auf Farsi ausfüllen.

LinkedIn gleicht die jeweiligen Sprachen der Profile miteinander ab. Nimmt man mit jemandem Kontakt auf, dessen Hauptprofil auf Englisch ist, wird dieser Person das eigene Profil also auf English angezeigt.
Mein Tipp: Wer mehrere Sprachen beherrscht, sollte das eigene Profil auch in den anderen Sprachen erstellen – sofern diese im Beruf benutzt werden.
Manchmal taucht die Frage auf, ob man gezielt mit dem anderssprachigen Profil kommentieren kann. Es geht zwar, dass man das Profil getrennt in anderen Sprachen anlegt, allerdings lässt sich kein Schalter umlegen, mit dem sich quasi zwischen den verschiedenen Profilen wechseln lässt. Wenn man also auf Englisch kommentiert, würde den jeweiligen Nutzern das Profil immer in ihrer Hauptsprache angezeigt werden – in meinem Fall also auf Deutsch.
Lesetipp
Dieser Beitrag ist ein Ausschnitt aus dem Ratgeber „LinkedIn: Sichtbar mit Profil und Unternehmensseite“, der bei uns erschienen ist. Akualisiert und erweitert für 2022!
Kompakt und auf den Punkt erfahren Sie hier auf 112 Taschenbuchseiten alles, was Sie für den Start mit LinkedIn wissen müssen: Unternehmensseite und persönliches Profil, Artikel und Beiträge, Reichweite und Personal Branding – mit diesem Ratgeber können Sie direkt loslegen und Ihr Netzwerk gezielt erweitern. Praxisnah und mit Blick auf das Machbare führt Autorin Ute Blindert Sie an den LinkedIn-Kosmos heran.
Ute Blindert ist Gründerin der Blindert Beratung, die sich auf das Thema „Netzwerken in digitalen Zeiten für Unternehmen und Organisationen“ fokussiert. Sie hält Vorträge und berät Unternehmen, wie sie Netzwerken und Community Building für Veränderungsprozesse nutzen können. Sie bloggt unter www.uteblindert.de und schreibt als Kolumnistin für XING Insider. 2015 erschien ihr Buch „Per Netzwerk zum Job“ im Campus Verlag. Ehrenamtlich engagiert sie sich als Beirätin bei den Digital Media Women e.V.