Plugins sind ein wesentlicher Grund für den Erfolg von WordPress. Mit ihnen lassen sich Funktionen und Optionen schnell und einfach ergänzen. Allerdings gibt es bei der Auswahl und Pflege der Plugins auch einiges zu beachten. Warum das so ist und wie es funktioniert, erklärt Ihnen Birgit Olzem in diesem Beitrag.

Inhaltsverzeichnis
Einführung
In Schulungen und Support-Anfragen werde ich oft gefragt, wie es möglich ist, WordPress den eigenen Bedürfnissen und Wünschen anzupassen. Meine Antwort darauf lautet: „Mit Plugins!“
Plugins sind ein wichtiger Teil des WordPress-Ökosystems und sie sind unerlässlich für die Erstellung individueller Websites mit WordPress.
In diesem Beitrag beantworte ich die Frage „Was ist eigentlich ein WordPress-Plugin?“ Anschließend teile ich ein paar Tipps, wie und wo Sie passende WordPress-Plugins finden und wie Sie diese auf Ihrer Webseite verwalten können.
Was ist eigentlich ein WordPress-Plugin?
WordPress-Plugins sind Erweiterungspakete, mit denen Sie Ihre WordPress-Website um neue Funktionen und Leistungsmerkmale erweitern können. Genau so wie es Apps für Ihr Smartphone tun.
Ein Plugin ist also ein Stück Software, das eine Gruppe von Funktionen enthält, die zu einer WordPress-Website hinzugefügt werden können. Plugins können die Funktionalität des Grundsystems erweitern oder Ihrer WordPress-Website neue Leistungsmerkmale und Optionen hinzufügen.
WordPress-Plugins sind in der Programmiersprache PHP geschrieben und integrieren sich in das bestehende System. Sie erleichtern es Ihnen, Funktionen zu Ihrer Website hinzuzufügen, ohne eine einzige Zeile Code zu kennen oder gar programmieren zu können.
Plugins ermöglichen alles von kleinen Anpassungen bis hin zu massiven Veränderungen an Ihrer Webseite. Zum Beispiel können einige Plugins Ihre WordPress-Webseite in einen voll funktionsfähigen Online-Shop, eine Lernplattform mit einem sozialen Netzwerk oder in ein Forum für Gleichgesinnte verwandeln. Im beruflichen Kontext können Sie WordPress mit den entsprechenden Plugins als Intranet oder Wissensdatenbank einsetzen.
Oder sie erstellen eigene Inhaltstypen, um eine Datenbank für Sammlungen wie Filme auf DVD, Bücher, Kunstwerke etc. aufzubauen.
Einige WordPress-Plugins sind nur für administrative Zwecke programmiert. Sie können zum Beispiel Plugins installieren, um Benutzerrechte individuell zu verwalten oder die Webseiten-Inhalte zu optimieren, damit Ihre Webseite in Suchmaschinen wie Google besser gefunden wird.
Plugins für WordPress unterliegen bei alldem der gleichen Open-Source-Lizenz wie die Kern-Software WordPress selbst oder einer damit kompatiblen Lizenz. Auch wenn ein Plugin als Software-Komponente mit der Open-Source-Lizenz genutzt werden kann – somit kostenlos – ist es eine gängige Praxis, das Plugin selbst oder eine Erweiterung für ein Plugin kostenpflichtig anzubieten. Die Zahlung einer Nutzungsgebühr dient als finanzielle Unterstützung für das Entwickler-Team, aber auch um die Weiterentwicklung der Komponenten zu gewährleisten. Häufig wird dadurch der Zugang zu einem erweiterten Kundensupport ermöglicht.
Hinweis: Die folgenden Erläuterungen beziehen sich überwiegend auf die selbst-gehostete Open-Source-Version von WordPress.org. Es gibt noch den kommerziellen Anbieter WordPress.com, wo Sie mit einer bereits vorinstallierten WordPress-Version eine Webseite einrichten. Plugins können Sie bei WordPress.com erst ab dem Business-Tarif installieren. (siehe WPisnotWP, Unterschied WordPress.com und WordPress.org)
Was Sie vor der Installation von WordPress-Plugins beachten sollten
Sie sollten nun nicht etwa wahllos beliebige Plugins installieren. Denn dabei wird schließlich Programm-Code von Drittanbietern zu Ihrer WordPress-Website hinzugefügt.
Sie sollten daher vorab sorgfältig prüfen, welche Plugins Sie installieren und ob der Drittanbieter das Plugin zum Beispiel regelmäßig aktualisiert und damit an neue WordPress-Versionen anpasst, Fehler behebt und Sicherheitslücken schließt.
Ein schlecht programmiertes Plugin kann Fehler in der Ausführung des Programm-Codes verursachen, was unter Umständen dazu führt, dass Ihre Webseite zu langsam lädt oder nicht korrekt funktioniert und Besucher diese nicht aufrufen können. Solche Plugins können zudem unabsichtlich eine Sicherheitslücke öffnen, was die Sicherheit Ihrer gesamten Webseite gefährden kann. Es gibt gar Plugins, die bewusst bösartigen Code enthalten, was ebenfalls ein extrem hohes Sicherheitsrisiko sein kann.
Es ist nicht meine Absicht, hier den Teufel an die Wand zu malen, denn die meisten Plugins sind sicher und sinnvoll. Dennoch möchte ich Ihnen aufzeigen, dass es wichtig ist, im Vorfeld die Quelle und Reputation eines Plugins zu überprüfen. Sie lassen ja auch nicht jede x-beliebige Person in Ihr Wohnzimmer …
1. Passende Plugins finden
Bevor Sie sich auf die Suche nach einem Plugin begeben, sollten Sie klar definieren, welche Funktionen Sie für Ihre Webseite benötigen. Falls Sie sich unsicher sind, wonach Sie suchen sollen, können Sie in den zahlreichen Support-Foren und Anwendergruppen Ihre Anforderung beschreiben, um hilfreiche Hinweise nach passenden Plugins zu erhalten.
WordPress ist ein internationales Projekt und wird standardmäßig in englischer Sprache ausgeliefert, sofern es nicht von einer der über 200 lokalen Download-Seite wie de.wordpress.org heruntergeladen wurde. Daher ist es sinnvoll, bei der Suche englische Suchwörter bevorzugt zu verwenden, was die Chance erhöht, ein passendes Plugin zu finden.
Nicht jedes Plugin ist in deutscher Sprache erhältlich, auch wenn die deutschsprachige WordPress Community auf freiwilliger Basis sehr aktiv an Übersetzungen mitwirkt.
Die erste Anlaufstelle ist das WordPress Plugin-Verzeichnis des Open-Source-Projekts. Das Plugin-Verzeichnis ist unter der Adresse https://de.wordpress.org/plugins/ zu finden und enthält derzeit über 58.000 Einträge.
Alle Plugins, die in diesem Verzeichnis gelistet sind, lassen sich auch über die Administrations-Oberfläche Ihrer WordPress Webseite unter dem Menüpunkt Plugins → Installieren aufrufen und von dort aus direkt installieren.
Um die Suche zu erleichtern, werden Plugins mit Schlagwörtern und hervorgehobenen Kategorien sortiert. Plugins, die den neuen blockbasierten WordPress Editor unterstützen, finden Sie beispielsweise im Online-Verzeichnis in der Rubrik Block-vorbereitete Plugins.
Lesetipp: Erfahren Sie in einem weiteren Artikel mehr über den Block-Editor, passende Plugins und der Zukunft von WordPress.
Im Plugin-Installations-Bildschirm Ihrer Website finden Sie die Sektionen Vorgestellt, Populär, Empfohlen und Favoriten. Sie können außerdem kostenlos ein Benutzerkonto auf der zentralen Webseite WordPress.org einrichten und über dieses Benutzerkonto Plugin-Favoriten abspeichern und nach Belieben aufrufen.
Die Plugins, die im WordPress Plugin-Verzeichnis gelistet sind, können Sie in der Regel kostenlos nutzen. Es gibt einige Plugins, für die eine kostenpflichtige Nutzungslizenz erworben werden muss, um Zugriff auf einen größeren Funktionsumfang zu erhalten. Dies wird oft mit dem Begriff „Premium“ oder „Pro“ in der Plugin-Beschreibung gekennzeichnet.
Manche Plugin-Anbieter lassen ihre Plugins gar nicht in das offizielle Verzeichnis aufnehmen, sondern bieten diese entweder auf der eigenen Webseite an oder verkaufen die Nutzungsrechte über einen Plugin-Marktplatz wie CodeCanyon oder Creative Market.
Stellen Sie sich vor der Installation eines Plugins folgende Fragen:
- Wie lange ist es her, dass dieses Plugin aktualisiert wurde?
- Ist es mit der neuesten Version von WordPress kompatibel?
- Erhalten die Nutzer:innen Antworten auf ihre Support-Fragen?
- Wie sehen die Bewertung für das Plugin aus?
Im WordPress Plugin-Verzeichnis sehen Sie Antworten auf diese Fragen in der Einzelansicht.
Ist das Plugin aktuell?
- Zuletzt aktualisiert (sollte nicht länger her sein als wenige Monate)
- WordPress-Version (sollte mit der aktuellen WordPress-Version oder höher kompatibel sein)
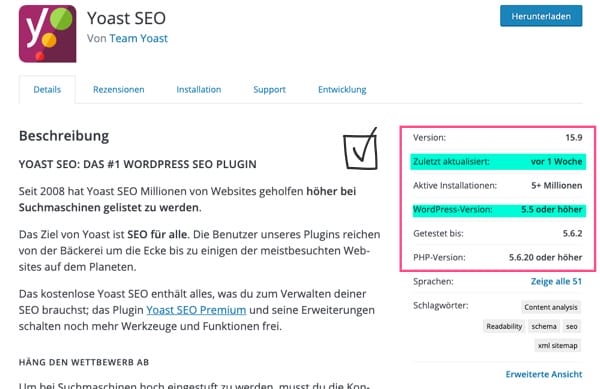
Bewertungen und Support für ein Plugin beachten
Unter Rezensionen finden Sie von Nutzer:innen verfasste Bewertungen und im Bereich Support ist das Support-Forum für das jeweilige Plugin verlinkt. Bitte beachten Sie, dass es im Open-Source-Sektor wie WordPress keinen professionellen Kundensupport gibt, sondern die Foren von Freiwilligen betreut werden.
2. Plugins installieren
Über das Dashboard aus dem Verzeichnis heraus installieren
Haben Sie ein passendes Plugin im WordPress Plugin-Verzeichnis in Ihrem WordPress-Adminbereich gefunden? Dann können Sie mit einem Klick auf Jetzt installieren das Plugin automatisch auf den Webserver laden und das Plugin installieren lassen.
Beachten Sie bitte, dass das Plugin nun zwar installiert, aber noch nicht aktiviert ist. Um die Funktionen, die das Plugin mitbringt, nutzen zu können, ist es notwendig das Plugin nach der Installation zu aktivieren. Klicken Sie hierzu auf die Schaltfläche Aktivieren.
Falls Sie das Plugin zu einem späteren Zeitpunkt aktivieren wollen, können Sie dies über die Plugin-Liste in Ihrem WordPress-Adminbereich nachholen. Rufen Sie dazu Plugins → Installierte Plugins auf und klicken unter dem Plugin-Namen auf den Link Aktivieren.
Plugin hochladen und installieren
Falls Sie ein Plugin auf einem Marktplatz oder von der Webseite des Anbieters gekauft haben, können Sie das Plugin als komprimierte Datei im .zip-Format herunterladen und über Ihre Plugin-Verwaltung hochladen und den Installationsprozess starten. Achten Sie bitte darauf, dass einige Anbieter in der .zip-Datei noch zusätzliche Dateien wie Anleitungen hinterlegt haben. In dem Fall müssen Sie die Datei erst entpacken und nur die eigentliche Plugin-Zip-Datei hochladen.
Dafür öffnen Sie die Plugin-Verwaltung über Plugins → Installieren und klicken oben auf die Schaltfläche Plugin hochladen. Es öffnet sich eine Sektion mit einem Datei-Upload-Formular. Klicken Sie auf Datei auswählen, um das Plugin in gepackter Form (als Zip-Datei) von Ihrer Festplatte aus auf den Webserver zu laden. Klicken Sie im Anschluss auf Jetzt installieren. Sie können das Plugin entweder direkt danach aktivieren oder zu einem späteren Zeitpunkt wie oben beschrieben.
Manuell per SFTP hochladen
Falls Sie den manuellen Weg über den SFTP-Upload bevorzugen, dann können Sie das Plugin-Zip entpacken und den Plugin-Ordner mit Inhalt auf dem Webserver als Unterordner von /wp-content/plugins einfügen. Im Anschluss können Sie über die Plugin-Verwaltung das Plugin aktivieren.
Über das Kommandozeilen-Werkzeug WP-CLI installieren und aktivieren
Für WordPress gibt es auch ein Kommandozeilen-Werkzeug: WP-CLI. Sofern auf dem Webserver dieses Werkzeug installiert ist, können Sie über die Kommandozeile Ihre WordPress Webseite administrieren. Mit dem Befehl wp plugin install PLUGINNAME --activate können Sie ein Plugin aus dem WordPress Plugin-Verzeichnis laden und direkt aktivieren.
3. Plugins aktualisieren
Automatische Aktualisierung von Plugins aktivieren oder deaktivieren
WordPress bietet neben den automatischen Updates für die Kern-Software auch die Option, Plugins automatisch aktualisieren zu lassen. Für Plugins aus dem WordPress Plugin-Verzeichnis ist diese Funktion inklusive und kann für jedes einzeln in der Plugin-Verwaltung aktiviert oder deaktiviert werden.
Dazu in der Spalte Automatische Aktualisierung den Link Automatische Aktualisierungen aktivieren bzw. Automatische Aktualisierungen deaktivieren klicken. (Falls die Spalte nicht angezeigt wird, können Sie diese oben über die Lasche Ansicht anpassen einblenden. Dazu den Haken bei Automatische Aktualisierungen setzen und die Einstellung mit einem Klick auf Übernehmen sichern.)
Falls Sie die automatische Aktualisierung deaktiviert lassen und eine manuelle Aktualisierung bevorzugen, können Sie bei anstehenden Updates in dem gelben Hinweisfeld auf den Link Jetzt aktualisieren klicken, um eine aktuelle Version des Plugins laden und installieren zu lassen.

Ein Hinweis zu automatischen Aktualisierungen: Sie haben natürlich den großen Vorteil, dass sich Ihre Website praktisch von selbst aktuell hält. Das ist besonders wichtig, wenn mit einem Update Sicherheitslücken geschlossen werden. Allerdings gibt es auch Momente, in denen eine Plugin-Aktualisierung zu Problemen führt. Sie sollten automatische Aktualisierungen deshalb gezielt einsetzen und außerdem regelmäßig prüfen, ob die Website weiterhin wie gewünscht funktioniert.
Plugins per SFTP aktualisieren
Sofern Sie keine Möglichkeit haben, ein Plugin auf die oben beschriebene Weise zu aktualisieren, können Sie die Plugin-Dateien via SFTP auf Ihrem Webserver austauschen. Laden Sie dazu die aktuellste Version des Plugins von Ihrem Anbieter herunter und entpacken das Plugin-Zip-Verzeichnis.
Wechseln Sie zu Ihrem WordPress Plugin-Adminbereich und deaktivieren Sie das Plugin mit einem Klick auf den Link Deaktivieren.
Rufen Sie anschließend Ihr SFTP-Programm auf und navigieren Sie zu dem Plugin-Ordner /wp-content/plugins und ersetzen Sie das Verzeichnis des zu aktualisierenden Plugins. Nach dem vollständigen Upload aller darin befindlichen Dateien können Sie im Plugin-Adminbereich das Plugin erneut aktivieren.
Plugins per Kommandozeilen-Werkzeug WP-CLI aktualisieren
Mit dem Befehl wp plugin update PLUGINNAME können Sie bereits installierte Plugins über die Kommandozeile aktualisieren. Beachten Sie auch die erweiterten Befehlsoptionen, die zur Verfügung stehen.
4. Plugins löschen
Aus dem Adminbereich heraus
Falls Sie ein Plugin nicht mehr benötigen, können Sie dies bequem über die Plugin-Verwaltung von Ihrer Webseite entfernen. Rufen Sie dazu Plugins → Installierte Plugins auf und deaktivieren Sie ggfs. das betreffende Plugin. Im Anschluss klicken Sie auf den Link löschen. Bestätigen Sie den Vorgang in der erscheinenden Meldung mit einem Klick auf OK. Das Plugin ist nach dieser Aktion unwiderruflich von Ihrem Webserver entfernt.
Plugins per SFTP löschen
Deaktivieren Sie zunächst das Plugin über Plugins → Installierte Plugins.
Rufen Sie anschließend Ihr SFTP-Programm auf und navigieren Sie zu dem Plugin-Ordner /wp-content/plugins und löschen Sie das Verzeichnis des betreffenden Plugins.
Plugins per Kommandozeilen-Werkzeug WP-CLI deaktivieren und löschen
Deaktivieren Sie das betreffende Plugin mit dem Befehl deactivate wp plugin deactivate PLUGINNAME und löschen es im Anschluss mit dem Befehl delete wp plugin delete PLUGINNAME.
Gefällt dir dieser Artikel?
Dann bleib am Ball und trage dich jetzt ein ins „Update am Montag“. Darin: unsere neuesten Inhalte und Angebote, Tipps und Rabatte und vieles mehr. Kein Spam! Bereits knapp 1.800 Leser:innen sind dabei.
5. Eigene Plugins programmieren (lassen)
Falls es für Ihre Anforderungen kein passendes Plugin gibt, können Sie bei entsprechenden Programmierkenntnissen selbst ein Plugin für Ihre Bedürfnisse schreiben oder eines schreiben lassen. Weiterführende Informationen finden Sie im Plugin Handbook für Developer.
Manchmal braucht es nur wenige Zeilen Code, um eine Funktionserweiterung zu erzielen. Mit der entsprechenden Kenntnis ist der Einsatz eines Plugins möglich, mit dem Sie über den WordPress-Adminbereich PHP-Code-Schnipsel einfügen können. In einigen Tutorials im Internet wird zwar empfohlen, solche Code-Zeilen in der functions.php des Themes einzufügen. Allerdings können solche Änderungen bei einem Update des Themes gelöscht werden. Daher ist es eine gute Option, stattdessen die Code-Zeilen separat hinzuzufügen.
Schlusswort
Sie haben möglicherweise schon davon gelesen, dass WordPress-Plugins Ihre Website verlangsamen können. Das stimmt so nicht grundsätzlich. Nur die schlecht programmierten Plugins verlangsamen Ihre Seite.
Dennoch zählt auch hier die Devise: „So viel wie nötig, so wenig wie möglich.“
Dieser Artikel gehört zu: UPLOAD Magazin 90
Die Flexibilität und Erweiterbarkeit von WordPress gehört zweifellos zu den Stärken dieses Systems, auf das wir auch selbst setzen. Dabei gibt es aber einige Tipps und Hinweise zu beachten, um weiterhin eine sichere, schnell ladende und gut nutzbare Website zu haben. In dieser Ausgabe erklären wir, wie Sie sich Plugins aussuchen und sie aktuell halten. Wir haben die Leser:innen von UPLOAD nach ihren liebsten Erweiterungen befragt. Wir zeigen auf, wie sich der noch recht junge Block-Editor von WordPress anpassen und erweitern lässt. Und wir stellen dar, wie wir unsere eigene Website mithilfe von WordPress, WooCommerce und weiteren Plugins und Extensions betreiben. Bonus-Artikel in dieser Ausgabe: eine Einführung ins Thema Accessibility alias Barrierefreiheit.
- Weitere Artikel aus dieser Ausgabe kostenlos auf der Website lesen ...
- Bleib auf dem Laufenden über neue Inhalte mit dem „Update am Montag“ …
Schon gewusst? Mit einem Zugang zu UPLOAD Magazin Plus oder zur Content Academy lädst du Ausgaben als PDF und E-Book herunter und hast viele weitere Vorteile!
Birgit ist seit 2012 aktiv in der deutschsprachigen sowie globalen WordPress Community. Sie war häufig als Gast oder Speaker auf WordCamps in Europa und USA. Derzeit ist sie als freie Autorin, Verlegerin und digital Artist tätig. Wenn sie nicht schreibt, kreativ gestaltet oder unterrichtet, verbringt sie ihre Zeit mit ihren 5 Kindern, mit dem ersten Enkel oder beim Genießen einer guten Tasse Kaffee auf der Terrasse. Manchmal auch einfach mit dem Cabriolet die Sonne genießen.
